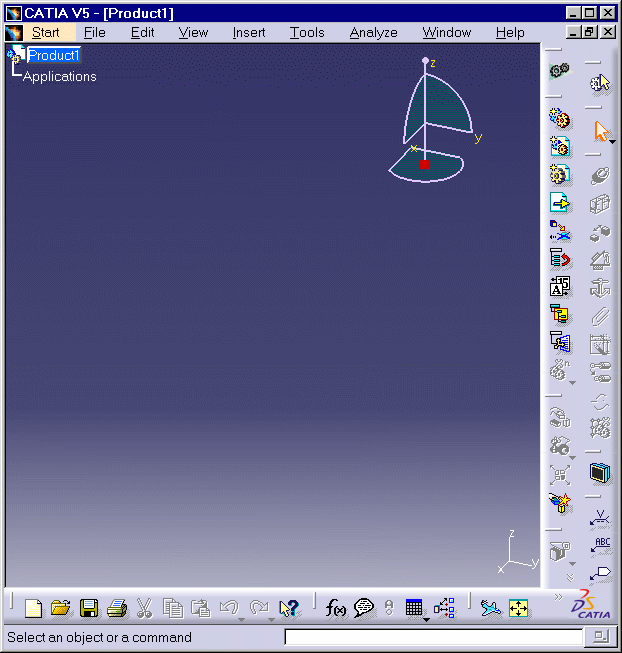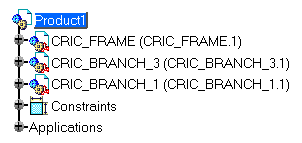| This first task shows you how to enter Assembly Design workbench and how to open an existing product. | |||
| 1. | Select the Start ->
Mechanical Design -> Assembly Design command to launch the required workbench. The workbench is opened. The commands for assembling parts are available in the toolbar to the right of the application window. For information on these commands, please refer to CATIA- Product Structure Version 5. You will notice that "Product1" is displayed in the specification tree, indicating the building block of the assembly to be created. |
||
|
To know how to use the commands available in the Standard and View toolbars located in the application window border, please refer to CATIA- Infrastructure User's Guide Version 5. | ||
|
|
|||
| 2. | Before following the scenario, set the following options: | ||
|
|||
|
|||
|
|||
|
Note also that the default mode for the Update capability is "manual". For the purposes of this scenario, set the automatic mode. |
|||
| 3. | Open GettingStarted.CATProduct. Please also download Part files from down below You will start the scenario with an existing assembly. Product1 is composed of three parts created in the Part Design Workbench:
From now on, these parts will be referred to as 'components'. |
||
|
|
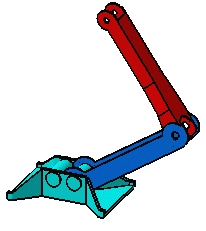 |
||
| Surface and Coincidence constraints have been defined for these parts in the Assembly workbench. | |||
| 4. | Select Edit -> Representations -> Design Mode. This mode lets you access technical data. | ||
| 5. | Click the + sign to the left of the Constraints text in the tree and apply the show mode on these constraints if you wish to view them in the geometry area. | ||