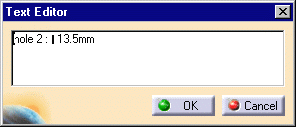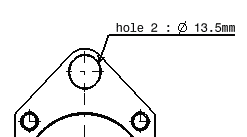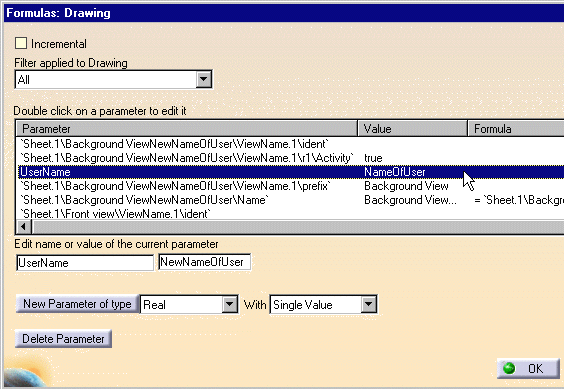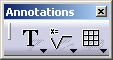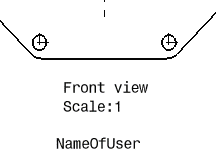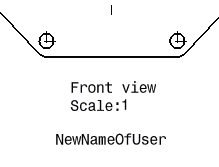Adding Attribute Links to Text
| This task shows you how to add one or more attribute links
to text. In a first example, we will create an attribute link between a hole on the 3D part and the corresponding text in a CATDrawing view. In a second example, we will assign an attribute an attribute link to a view.
|
|
| Open the GenDrafting_part.CATPart
document and the GenDrafting_part_02.CATDrawing
document.
|
|
| 1. Double-click the text to which you want to add a link.
2. Right-click on the text in the drawing and select the Attribute Link option from the contextual menu.
|
|
| 3. Select the object which you want the text to be linked to, from the specification tree (either from the 3D or from the CATDrawing document). | |
For example, select Hole 2 from the CATPart specification tree.
The Attribute Link Panel dialog box appears: |
|

4. Select the "Part1\PartBody\Hole.2\Diameter 8.5mm" attribute from the list displayed. The 8.5mm attribute automatically appears both in the Text Editor dialog box and on the CATDrawing. |
|
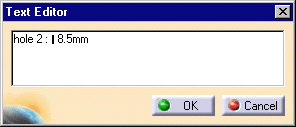 
|
|
| 5. Modify the diameter
of Hole 2 on the CATPart. For example, modify the hole diameter into
13.5mm.
|
|
This modification is automatically updated on both the views generated on the CATDrawing and the linked text attribute inserted inside the text, on the condition you select automatic update mode in the Options dialog box (Tools->Options->Mechanical Design-> Part Design options, General tab). |
|
|
|
|
| At this step, you can perform a query on the
link (s) you just created. For this, click the view and select the Query
Objects Links option from the contextual menu. The Query Link Panel appears which displays a list with the existing links.
|
|
| Of course, you can only modify the text that is
not text attribute type. To modify the text attribute, you need to isolate
this text. For this: |
|
| 6.
Right-click the text attribute.
7. Select the Isolate Text option
from the contextual menu. |
|
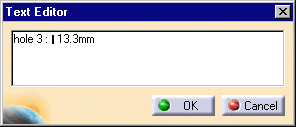 
|
|
|
|
| Open the GenDrafting_part_02.CATDrawing
document.
|
|
| Create the formula:
1. Click
the Formula icon
The Formulas: Drawing dialog box appears:
2. Create a parameter called NameOfUser. Define the Text Attribute: 3. Click the Text icon
4. Right-click the empty text and select the Attribute Link option from the contextual menu.
|
|
|
5. Select the object which you want the text to be linked to, from the specification tree. For example, select the CATDrawing document (very top of the specification tree).
Modify the Text Attribute:
|
|
| The attribute appears on the drawing:
6. Modify the parameter by
clicking the Formula icon 7. Enter the new value for the username attribute. For example, NewNameOfUser. 8. Click OK. |
|

|
|
|
The linked attribute now appears. In other words, it is automatically updated.
|
|
|
|