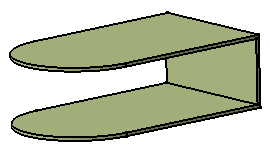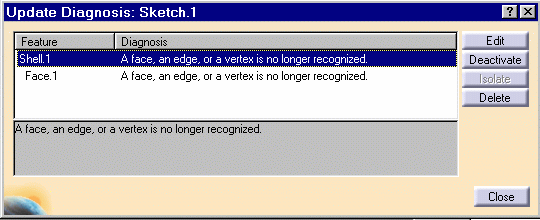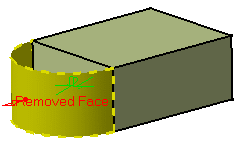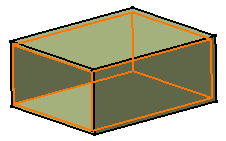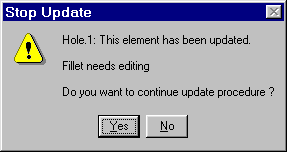Updating Parts
What Happens When the Update Fails? |
|||||||||
| Sometimes, the update operation is not
straightforward because for instance, you entered inappropriate
edit values or because you deleted a useful
geometrical element. In both cases, CATIA requires you to reconsider your
design. The
following scenario exemplifies what you can do in such circumstances.
Open the Update3.CATPart document. |
|||||||||
| The part is shelled in this way: | |||||||||
|
|
|||||||||
| 1. | Enter
the Sketcher to replace the circular edge of the initial sketch with a line,
then return to Part Design.
CATIA detects that this operation affects the shell. A yellow symbol displays on the feature causing trouble i.e. the shell in the specification tree. Moreover, a dialog box appears providing the diagnosis of your difficulties and the preview no longer shows the shell: |
||||||||
|
|
|||||||||
|
To resolve the problem, the dialog box provides the following options. If you wish to rework Shell.1, you can:
|
|||||||||
| 2. | For the purposes of our scenario that is rather simple, click Shell.1 if not already done, then Edit. The Feature Definition Error window displays, prompting you to change specifications. Moreover, the old face you have just deleted is now displayed in yellow. |
||||||||
| The text "Removed Face" is displayed close to the face, thus giving you a better indication of the face that has been removed. Such a graphic text is now available for Thickness and Union Trim features too. | |||||||||
|
|
|||||||||
| 3. | Click OK to close the window. The Shell Definition dialog box appears. | ||||||||
| 4. | Click the Faces to remove field if not already done and select the replacing face. | 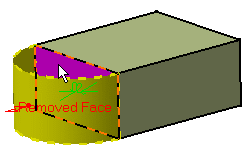 |
|||||||
| Click OK to close the Shell Definition dialog box and obtain a correct part. The shell feature is rebuilt. | |||||||||
|
|
|||||||||
Cancelling UpdatesYou can cancel your updates by clicking the Cancel button available in the Updating...dialog box. |
|||||||||
Interrupting Updates |
|||||||||
| This scenario shows you how to update a part and interrupt the update operation on a given feature by means of a useful message you previously defined. | |||||||||
| Open the Update1.CATPart document. | |||||||||
| 1. | Right-click Hole.1 as the feature from which the
update will be interrupted and select the Properties contextual command.
The Properties dialog box is displayed. |
||||||||
| 2. | Check the option Associate stop update. This option stops the update process and displays the memo you entered in the blank field. | ||||||||
| This capability is available in manual or automatic update mode. | |||||||||
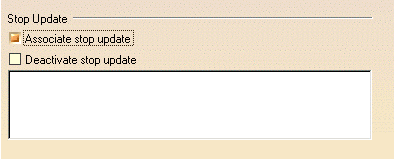 |
|||||||||
| 3. | Enter any useful information you want in the blank field. For instance, enter "Fillet needs editing". | ||||||||
| 4. | Click OK to confirm and close the
dialog box.
The entity Stop Update.1 is displayed in the specification tree, below Hole.1, indicating that the hole is the last feature that will be updated before the message window displays. |
||||||||
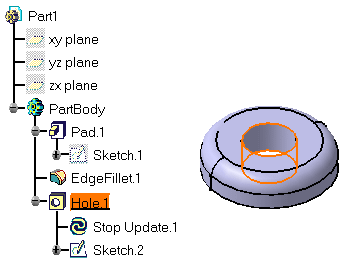 |
|||||||||
| 5. | Edit Sketch.1, which will invoke an update
operation.
When quitting the Sketcher, the part appears in bright red. |
||||||||
| 6. | Run the Update operation by clicking the The Updating... as well as the Stop Update message windows are displayed. The Stop Update windows displays your memo and lets you decide whether you wish to stop the update operation or continue it. |
||||||||
|
|
|||||||||
| 7. | Click Yes to finish.
The part is updated. You can now edit the fillet if you consider it necessary. |
||||||||
| 8. | If you decide not to use this capability any
longer, you can either:
|
||||||||