|
|||||||
|
||||||||
All raster and vector objects used by LandSerf are fully georeferenced. This allows rasters and
vectors to be co-registered when overlaying one on the other. To display this information, select
Raster Information or Vector Information
from the Info. menu. This displays the title, bounds, notes
and colour table associated with the elevation model. This information may be changed by selecting
the relevant item from the Edit menu.
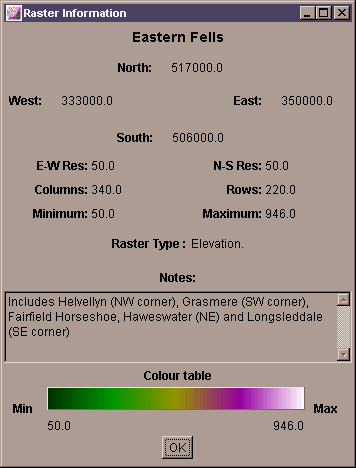 Raster information window.
Raster information window.
In addition to displaying maps of elevation models, it is possible to query them interactively
using the mouse. To do this, select Query Raster Values from the
Info menu. A separate window will appear which will be
updated with the (x,y,z) triplet every time the mouse is clicked or dragged inside the raster.
To stop querying, select the 'close-window' symbol in the corner of the window.
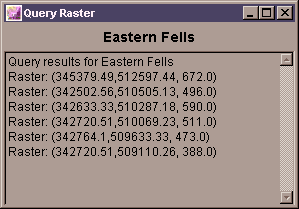 Raster elevation query window.
Raster elevation query window.
To query more than one elevation value at a time, cross-sectional profiles can be displayed by
selecting Display raster profile from the Info
menu. By clicking somewhere on the raster and dragging the mouse to another location, linear
cross-sections are displayed in the profile window. The labels along the x-axis give the distance
from the first point in the profile in ground units. The number of sample points along the
profile can be controlled by the slider at the bottom of the profile window.
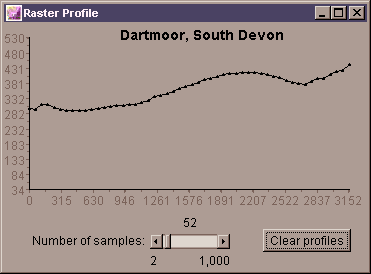 Raster profile window.
Raster profile window.
It is also possible to query various surface parameter values interactively using the mouse. To
do this, make sure a DEM is displayed and select Multi-scale query... from the Info
menu. This opens a dialogue box asking for the window scale and parameter type to be selected
(see Performing Analysis on Elevation Models for more details).
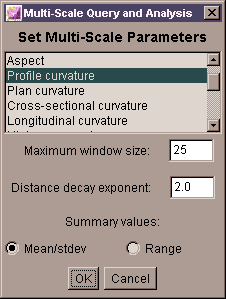 Setting multi-scale parameter query.
Setting multi-scale parameter query.
After selecting parameter and scale options, the mouse may be clicked on any part of a displayed raster. The result is a graph of the selected parameter against scale. Scale is given in pixel units and represents the side of a square processing window. If the mouse is dragged across the raster, the graphic is dynamically updated. This allows spatial and scale-based patterns to be investigated simultaneously.
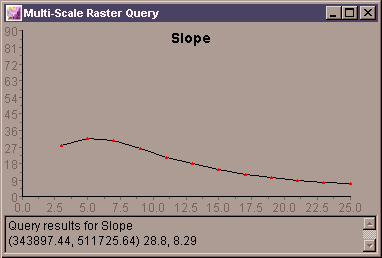 Multi-scale slope query.
Multi-scale slope query.
In the text box below the graph the (x,y) coordinates of the centre point being interrogated is given, followed by a measure of either the average and variation, or the minimum and maximum values over the selected scale range. For elevation, slope and curvature, average and variation are measures of mean and standard deviation. The higher the standard deviation, the greater the scale dependency of the measure.
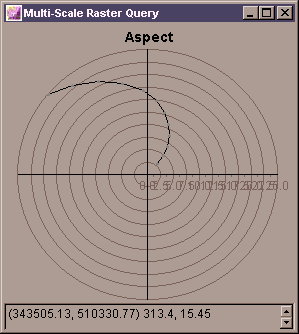 Multi-scale aspect query.
Multi-scale aspect query.
For aspect, scale dependency is plotted using polar coordinates, with increasing scale represented as distance from the central origin. The summary statistics are calculated by resolving aspect vectors to give a 'polar mean' and 'polar standard deviation'.
For (nominal scale) feature classification, the average and variation measures are calculated as mode and scaled entropy respectively. Scaled entropy gives a value between 0 if the feature does not change with scale, and 1 where all features are represented equally over scale.
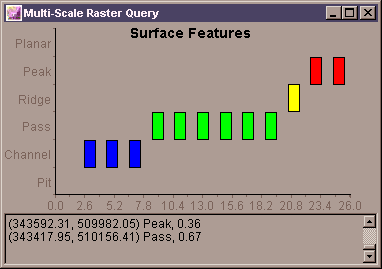 Multi-scale feature classification query.
Multi-scale feature classification query.
To compare the values of two rasters, select Scatterplot from the
Display menu. This will plot the currently selected surface
as the independent variable, and the other surface as the dependent variable. To
allow reasonable visualisation, a 25% systematic sample is taken of the two
rasters.
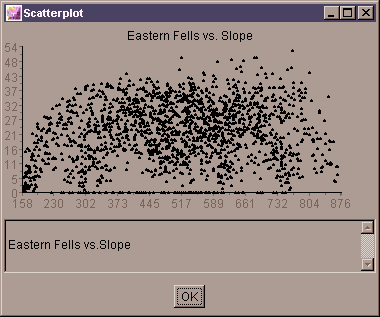 Scatterplot of elevation against slope.
Scatterplot of elevation against slope.
To examine the frequency distribution of a raster, select Histogram
from the Info menu. This plots a frequency histogram of the
currently selected raster using its colour table. The class width of the histogram can be controlled
via the slider at the bottom of the graph. Surfaces that contain large flat areas such
as lakes or sea can produce histograms dominated by the elevation of the flat region. Such
areas can be removed from analysis by ticking the Ignore values at box and
supplying an appropriate value.
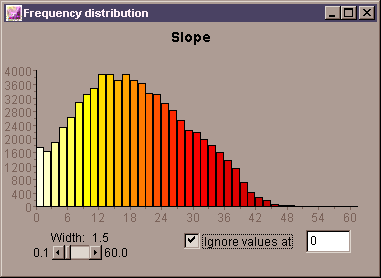 Frequency histogram of mean slope.
Frequency histogram of mean slope.
Many DEMs exhibit artifacts of the original contour lines that were interpolated to create the
surface model. This can sometimes be detected by examining the frequency distribution of elevation
values. For example, a DEM derived from 10m contour lines may show higher frequencies of 10m, 20m,
30m... elevations than 5m, 15m, 25m... elevations. This effect can be visualised by plotting the
frequency histogram not of the elevation values directly, but the modulus to the base of the
suspected contour interval. To do this, select Hammock Plot from
the Display menu. DEMs that show this effect will result in a
'U' shaped hammock plot. DEMs that do not show this effect will typically show a rectangular
distribution.
Note that large flat areas (e.g. lakes or sea) will significantly affect the hammock
distribution, so as with the frequency histogram, a user-defined value can be ignored in the
calculation.
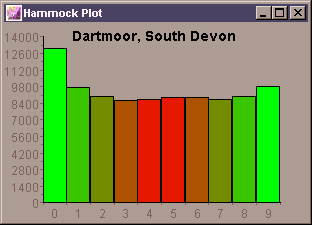 Hammock plot (modulus 10) of a DEM.
Hammock plot (modulus 10) of a DEM.