The view becomes red meaning that it is active. In the specification tree, it is underlined.
If the active view is not valid, a message appears informing you that you cannot use the active view. Therefore, the application displays the annotation in an annotation plane normal to the previously selected element.
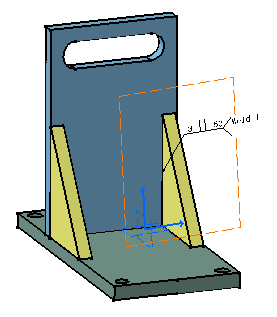


Enter "Welding 2" in the Name entry field to rename "Weld Planner.2".
This new name appears in the specification tree under Weld Planners section.

You can also import a file by clicking the Import file button. The contents of this file is then displayed in the geometry.
Note also that you can click:
| the field-weld symbol (flag symbol): reserved for welds not made at the location of the initial part construction. | |
| the weld-all-around symbol (circle circle): reserved for welds made all around the contour of the part | |
| the "up" option: a display option. You can display the symbols and values above or below the welding symbol. It is a quick way of transferring the data from the first row to the row below and vice versa. |

You can obtain this result:

| Add a Breakpoint: adds a breakpoint on the leader line | |
| Remove a Breakpoint: removes a breakpoint on the leader line | |
| Remove Leader: removes a leader line |
| Symbol shape: edits the shape of the manipulator pointed at by the arrow |
