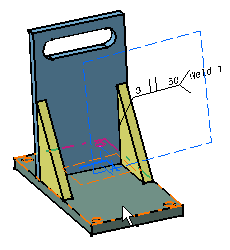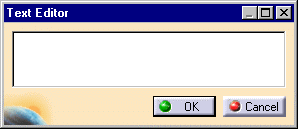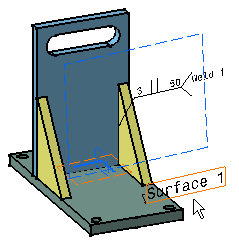Creating Annotations
| This task shows you how to create a text with a leader line. This text is assigned an unlimited width text frame. You can set graphic properties (anchor point, text size and justification) either before or after you create the text. | ||
Open the WeldPlanner.CATProduct document. |
||
| 1. | Click the Text icon |
|
| 2. | Select the face (or a set of faces) with which you want to associate a text. Clicking the face defines a location for the arrow end of the leader. | |
|
|
||
| If the active view is not valid, a message appears informing you that you cannot use the active view. Therefore, the application is going to display the annotation in an annotation plane normal to the selected face. | ||
| 3. | Click OK to close the
message window.
The Text Editor dialog box is now displayed. |
|
|
|
||
| 4. | Enter your text, for example "Surface 1" in the dialog box. | |
| 5. | Click OK to end the text creation. You can click anywhere in the geometry area too. | |
|
The leader is associated with the element you selected. If you move either the text or the element, the leader stretches to maintain its association with the element. |
||
|
|
||
|
Moreover, if you change the element associated with the leader, CATIA keeps the associativity between the element and the leader. Note that using the Text Properties toolbar, you can define the anchor point, text size and justification. |
||
| You can move a text using either the drag capability. See Moving Annotations. Note also that you can resize the manipulators. For more information, refer to Customizing Functional Tolerancing and Annotations Workbench. | ||
|
|
||