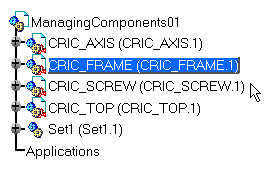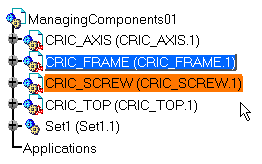About Assembly Constraints
Setting constraints is rather an easy task. However, you
should keep in mind the following:
...and do not mistake the active component for the selected component: |
|||||||
|
The active component is blue framed (default color) and underlined. |
|
||||||
|
The selected component is orange framed (default color). |
|
||||||
The following example illustrates what you are allowed to do: |
|||||||
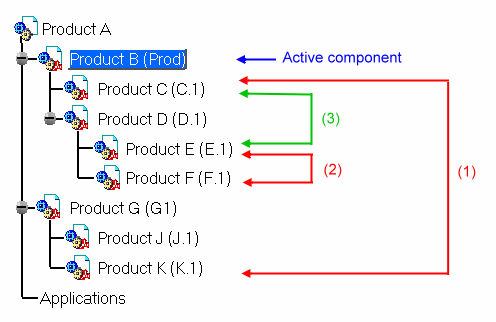 |
|||||||
|
(1) |
The constraint cannot be applied because Product K does not belong to the active component Product B. To define this constraint, Product A must be made active. | ||||||
| (2) | The constraint cannot be applied because Product E and Product F both belong to a component other than the active component Product B. To define this constraint, Product D must be made active. |
||||||
| (3) | The constraint can be applied since Product C belongs to the active component Product B and also Product E is contained within Product D which is contained within the active component Product B. | ||||||
| Note
When you set a constraint, there are no rules to define the fixed and the movable component during the selection. If you want to fix a component, use the Fix command. See Fixing a Component . |
|||||||
SymbolsThe following table lists the symbols used to represent the constraints you can set between your components: |
|||||||
| Constraints |
Symbol used in the geometry area |
Symbol displayed |
| Coincidence |  |
|
| Contact | ||
| Contact (point) |
||
| Contact (line) |
||
| Offset |  |
|
| Angle Planar Angle |
 |
|
| Parallelism |  |
|
| Perpendicularity |  |
|
| Fix |
| Note also that deactivated constraints are preceded by the symbol ( ) in the specification tree. | |
Tip |
 |
|
The name of a constraint displays when passing the mouse over
that constraint.
|
|
Geometry |
|
| To set constraints it is possible to select the geometry (plane, line or point) resulting from intersections, projections or offsets from the specification tree. For more about these operations, please refer to Generative Shape Design User's Guide. | |
Customizing Constraints |
|
| The application lets you customize the creation and the display of constraints. For more information, please refer to Customizing Assembly Constraint and Customizing Constraint Appearance. | |