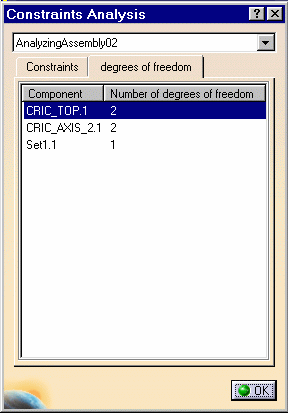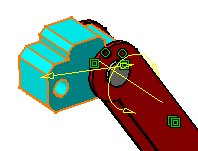Analyzing Constraints
| This task shows you how to analyze the constraints of an active component. | ||||||||||||||||||||||||||
| Open the AnalyzingAssembly02.CATProduct document. | ||||||||||||||||||||||||||
| 1. | Select Analyze ->
Constraints.
The Constraint Analysis dialog box is displayed. The Constraints tab displays the status of the constraints of the selected component: |
|||||||||||||||||||||||||
|
||||||||||||||||||||||||||
|
In our scenario, the command displays the status of all constraints defined in AnalyzingAssembly product. |
||||||||||||||||||||||||||
|
Since CATIA V5R6, the command Analyze -> Constraints. displays the status of constraints defined for sub-assemblies too. What you have to do is set the combo box on top of the dialog box to the sub-assembly name of your choice. |
||||||||||||||||||||||||||
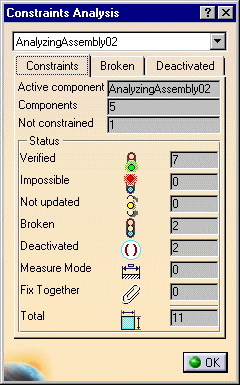 |
||||||||||||||||||||||||||
| In addition to the Constraints tab, the Broken tab and the Deactivated tab provide the name of the broken and deactivated constraints already indicated in the Broken and Deactivated fields. | ||||||||||||||||||||||||||
| The constraints are clearly identified in these tabs and you can select them. Once selected, they are highlighted both in the tree and in the geometry area. | ||||||||||||||||||||||||||
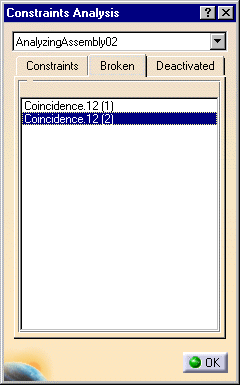 |
||||||||||||||||||||||||||
Additional tabs may be displayed if one of
these constraint status exists:
|
||||||||||||||||||||||||||
|
The tab Degrees of freedom also displays if all constraints of a given component are valid. |
||||||||||||||||||||||||||
|
To redefine the colors of the different type of constraints, see Customizing Constraint Appearance. | |||||||||||||||||||||||||
| This capability does not show overconstrained systems. The application detects them when performing update operations. For more information, see Inconsistent or Over-constrained Assemblies. You can also use the command Analyze -> Dependence. | ||||||||||||||||||||||||||
| 2. | Quit OK to exit and delete the
following constraints to perform the rest of the scenario: Coincidence.12,
Parallelism.15 and Line Contact.16.
The document now contains only seven constraints. They all are verified. |
|||||||||||||||||||||||||
| 3. | Select Analyze -> Constraints again. The Constraints Analysis dialog box no longer contains the tabs Broken and Deactivated. | |||||||||||||||||||||||||
| 4. | Click
Degrees of freedom tab.
The application displays this tab only if all constraints are verified. The tab displays the components affected by constraints and the number of degrees of freedom remaining for each of them. |
|||||||||||||||||||||||||
|
|
||||||||||||||||||||||||||
| 5. | Double-click CRIC_TOP.1.
The Degrees of Freedom Analysis dialog box displays. |
|||||||||||||||||||||||||
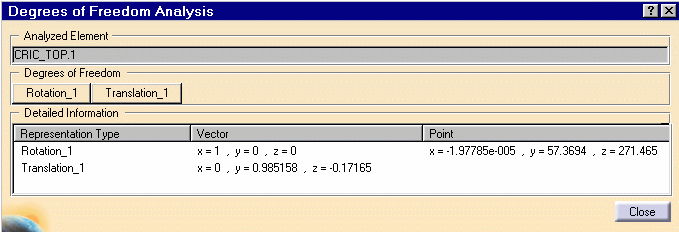 |
||||||||||||||||||||||||||
| One rotation as well as one translation remain possible for CRIC_TOP.1. For more information, please refer to Analyzing Degrees of Freedom. | ||||||||||||||||||||||||||
|
|
||||||||||||||||||||||||||
| 6. | Click Close then OK to exit. | |||||||||||||||||||||||||