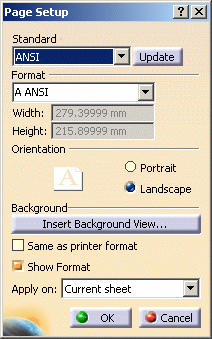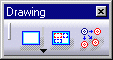Defining a Sheet
| This task will show you how to define the sheet for a new CATDrawing document and, if needed, add more sheets. | |||
| Before You Begin, make sure you customized the following:
Grid: |
|||
| 1. Click
the New icon
2. Select the Drawing workbench, and click OK.
|
|||
| 3.
From the New Drawing dialog box, select the ISO
standard, and the A0 ISO format.
4. Select the Landscape orientation. 5. Select the 1:1 scale, and then click OK. |
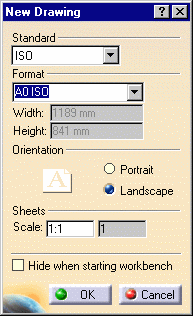 |
||
|
|
||
Adding a new sheetYou can add new sheets at any time. These new sheets will be assigned the same standard, format and orientation as the sheet first created and defined using the New Drawing dialog (default setting). Even though you then delete sheet1, the sheets newly created will keep the same name. In other words, even if sheet1 has been deleted, sheet2 will remain named sheet2. |
|||||
| 1. Click the New Sheet icon
The new sheet automatically appears as follows:
|
|||||
|
|||||
|
|||||