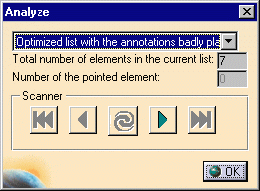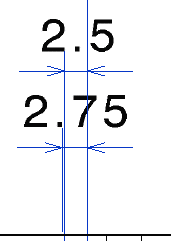Analyzing Interfering Dimensions
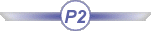
| Before You Begin, make sure you customized the following settings:
Grid: View names and scaling factors: In addition: Select the View -> Toolbar -> Analyze option from the menu bar. |
| This task will show you how to analyze dimensions that were generated and possibly re-positioned (Positioning icon) on the active view. | ||||||||
| Open the GenDrafting_part_
positioningdim02.CATDrawing
document.
|
||||||||
| 1. Click the Dimension Analysis icon |

|
|||||||
| OR
1. Select Tools -> Analyze -> Dimensions Analysis from the menu bar. |
||||||||
|
The Analyse dialog box appears with the following options:
|
|
|||||||
|
||||||||
|
The interfering dimensions are automatically displayed in the red orange color. Small circles allow visualizing the interference location. |
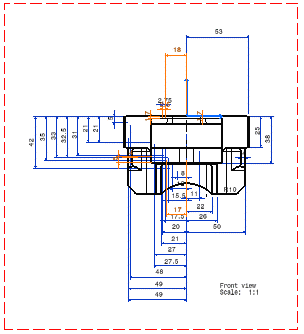
|
|||||||
2. Select Optimized list with the annotations badly placed option. 3. Click the Next switch 4. Start modifying the dimension positions one after the other. Note that you may either re-position one dimension or either delete or copy this dimension, if needed. |
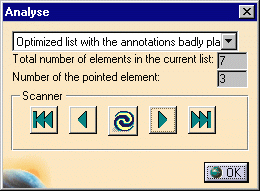
|
|||||||
| View with interfering dimension (Number 3): |
View once the interfering dimension has been deleted: | |||||||
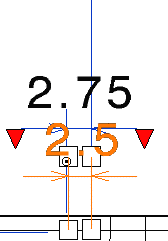 |
|
|||||||
| I | ||||||||
|
||||||||