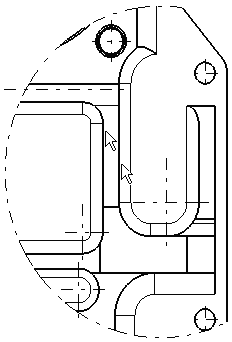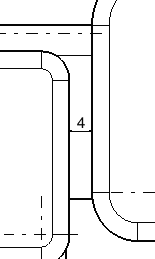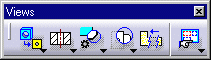
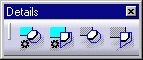
3.
Click the callout center.
Drag to select the callout radius.
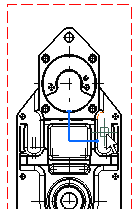
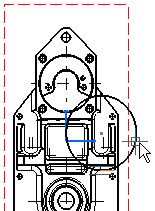
A blue circle appears at the position of the cursor.
5.
Move the previewed detail view to the desired location.
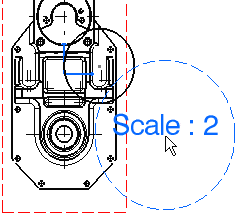
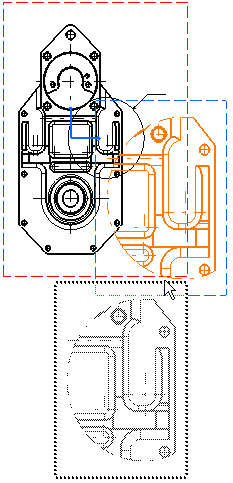
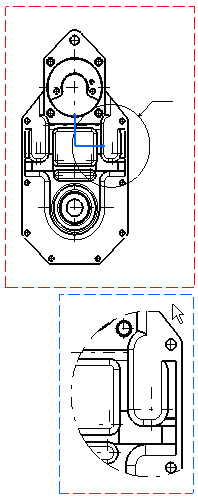
8.
Right-click the detail view and select the Properties option from the contextual menu, View tab, enter 4 as Scale and click OK.
![]()
In this particular case, we will add a dimension to the detail view. For this:
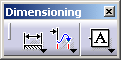
Click both required elements in the view as shown here.
Enter 7mm as graphical value font size, in the Text Properties toolbar.