Creating an Associated Text
| This task shows you how to create a text which you want to be associated to an existing element. This text will remain associated with this element. You can set text properties either before or after you create the text. | ||
| Open the Brackets_views03.CATDrawing document. Create two diameter dimensions, for example. | ||
| 1. Click the Text icon |
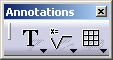 |
|
| 2. Select the element to which you want to associate a text. Here, we will use
a dimension. The green text frame is displayed as well as the Text Editor dialog box. 3. Enter the text to be created in the Text Editor dialog box or directly on the drawing. For example, enter diameter. |
 |
|
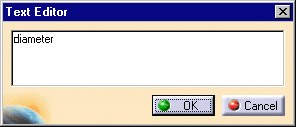 4.
Click in the free space or click the Select icon 5. If needed, select the dimension and move it to the desired location. |
 |
|
| The text remains associated to the dimension. |  |
|
| Note that the text is associative to the whole selected element. In other words and in the case of a dimension, if you move the dimension text exclusively, the associated text will not move accordingly. | ||
| The table below lists the elements that can be assigned text: | ||
| Elements That Can Be Assigned Text |
|---|
| Annotations |
| text |
| datum feature |
| datum target |
| balloon |
| GD&T |
| roughness symbols |
| weld symbols |
| Dimensions |
| 2D elements |
| points |
| circles |
| ellipse |
| parabola |
| hyperbola |
| Generative Edges |