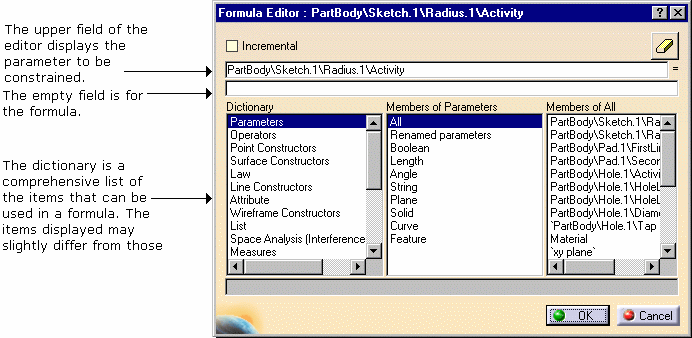|
-
Click the  icon. The Formulas dialog box is displayed.
icon. The Formulas dialog box is displayed.
-
In the parameter list, select the PartBody\Sketch.1\Radius.1\Radius
item, then click Add Formula. The Formula editor
displays.
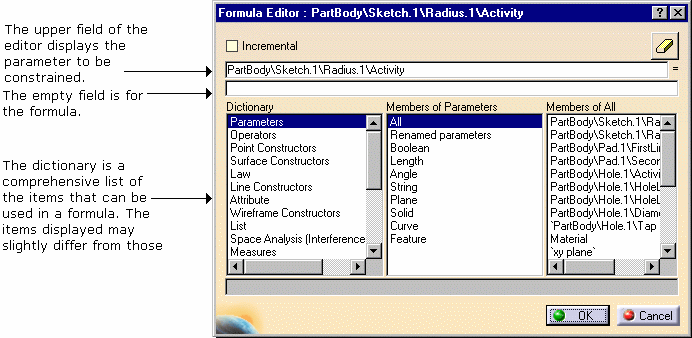
 |
The icon located on the right is simply a rubber you can use
to erase the formula.
|
-
Enter the 2
* PartBody\Hole.1\Diameter relation.
-
Click OK in the Formula Editor once
you have typed your relation.
The Formula.1 relation is added to the specification tree.
In the parameter list of the dialog box, a formula is now associated with the pad
radius.
-
In the parameter list, select the PadLength item, click
Add Formula to
create the formula below:
PadLength =
PartBody\Pad.1\FirstLimit\Length + PartBody\Pad.1\SecondLimit\Length
In the parameter list, the Formula.2 relation is now associated with the PadLength user
parameter. In the specification tree, PadLength is also displayed with the value
resulting from Formula.2. This is now what you should see in the specification tree
under "Relations":

-
Click OK in the Formulas dialog box to terminate this task.
Keep your document open and proceed to the next task.
|