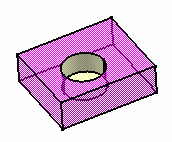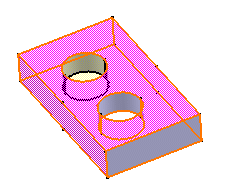Displaying and Editing Bodies Properties
| This task shows how to display and edit bodies properties. To know how to edit the graphic properties of a body refer to the Infrastructure documentation, Displaying and Editing Graphic Properties. | |||||||||||||||
| To perform this scenario, for example you can open the Assemble1.CATPart document. | |||||||||||||||
| 1. | Select Body.1 in the specification tree. | ||||||||||||||
| 2. | Select the Edit->Properties command or select the Properties
command on the contextual menu. The Properties dialog box displays, containing two tabs concerning bodies:
|
||||||||||||||
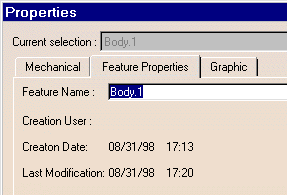 |
|||||||||||||||
| 3. | The Feature Properties tab displays the name of the
body. This name
is editable if the part is not read only. Enter 'Assemble1' in the Name field.
The new name appears in the specification tree.
The application also displays the date of creation and of the last modification. |
||||||||||||||
| 4. |
Click the Graphic tab to change the color of the body. The graphic properties available for editing are:
To have details about how to change graphic properties, please refer to CATIA- Infrastructure User's Guide Version 5. |
||||||||||||||
Before applying a color to a body,
remember that:
|
|||||||||||||||
|
|||||||||||||||
|
|
|
||||||||||||||
| Before
The body is composed of a pink pad and of a yellow pocket |
After Both faces the pattern has generated, i.e. the front face and the cylindrical face take on the color of the body which was CATIA default color. |
||||||||||||||
|
|||||||||||||||
| 5. | Click OK. CATIA takes these modifications into account and displays the new body name. |
||||||||||||||
|
|
|||||||||||||||