Displaying and Editing Features Properties
This task shows how to display and edit the properties of a pad. |
|||||||||||||||
| To perform this scenario, for example you can open the Properties.CATPart document. | |||||||||||||||
| 1. | Select the feature, that is Pad2, in the specification tree, . | ||||||||||||||
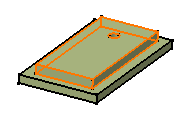 |
|||||||||||||||
| 2. | Select the Edit->Properties command or select the Properties
command on the contextual menu. The Properties dialog box displays, containing these tabs:
|
||||||||||||||
| The Mechanical
tab displays the Update status of the pad.
The following attributes characterize features: |
|||||||||||||||
|
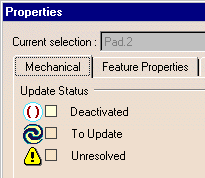 |
||||||||||||||
| 3. | Check the Deactivated option to deactivate the pad. You will note that a new frame is displayed, providing additional information. CATIA actually warns you that the operation will affect the only child of the pad, that is the hole. In certain cases, features may have several children. What you need to do is select the children in the list and check the first option if you wish to deactivate them or just check the second option to deactivate all of the children affected. |
||||||||||||||
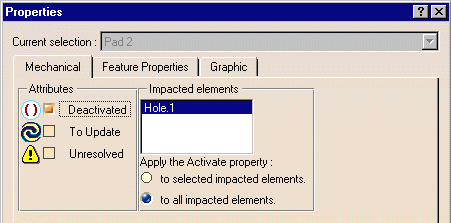 |
|||||||||||||||
| 4. |
Click the Feature Properties tab. |
||||||||||||||
| 5. |
Enter "NewPad" as the new name for the pad in the Name: field. |
||||||||||||||
| 6. | Click Apply to display the new name in the specification tree. | ||||||||||||||
| 7. | Click the Graphic tab to change the color of the feature.
The graphic properties available for editing are:
To have details about how to change graphic properties, please refer to CATIA- Infrastructure User's Guide Version 5. |
||||||||||||||
| 8. | Press OK to confirm the operation and close the dialog box. The geometry no longer shows the deactivated features and the specification tree displays red parentheses on them to symbolize their status. |
||||||||||||||
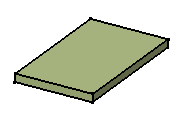 |
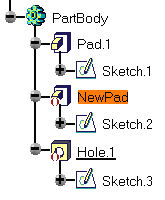 |
||||||||||||||
|
|
|||||||||||||||