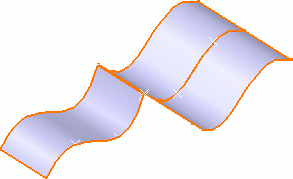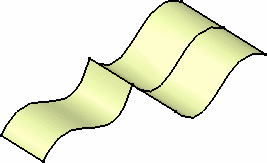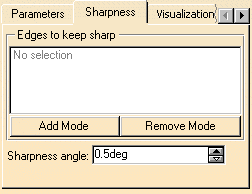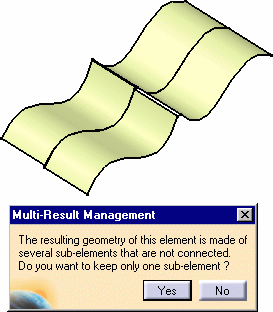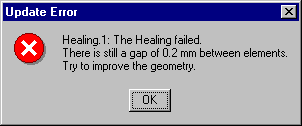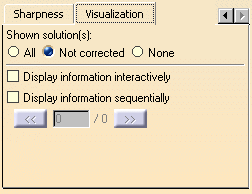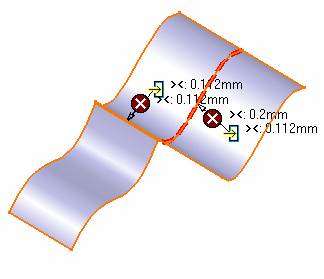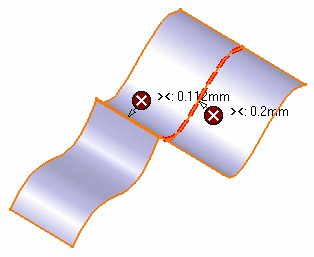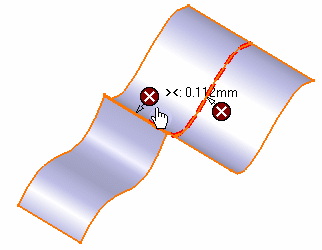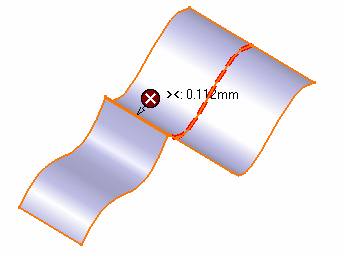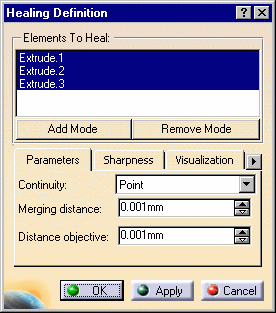|
This task shows how to heal surfaces,
that is how to fill any gap that may be appearing between two surfaces.
This command can be used after having checked the connections between
elements for example, or to fill slight gaps between joined
surfaces. |
 |
Open the Healing1.CATPart
document.
Display the Join-Healing
toolbar
by clicking and holding the arrow from the Join icon. |
 |
-
Click the Healing  icon.
icon.
The Healing Definition dialog box appears.
-
Select the surfaces to be healed.
|
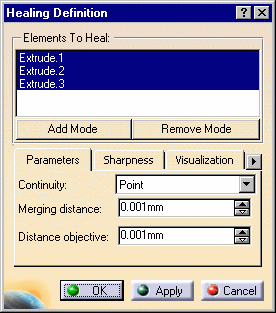
|
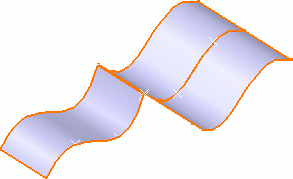
|
|
-
You can edit the list of elements in the definition
list:
|
|
 | by selecting elements in the geometry:
 | Standard selection (no button clicked):
when you click an unlisted element, it is added to the list
when you click a listed element, it is removed from the list |
 | Add Mode:
when you click an unlisted element, it is added to the list
when you click a listed element, it remains in the list |
 | Remove Mode:
when you click an unlisted element, the list is unchanged
when you click a listed element, it removed from the list |
|
 | by selecting an element in the list then using the Remove\Replace
contextual menu items. |
|
 |
If you double-click the Add Mode
or Remove Mode button, the chosen mode is permanent, i.e.
successively selecting elements will add/remove them. However, if
you click only once, only the next selected element is added or removed.
You only have to click the button
again, or click another one, to deactivate the mode. |
|
-
From the Parameters tab, define the distance below which elements are to be
healed, that is deformed so that there is no more gap, using the Merging distance as
described in Joining Geometry.
Elements between which the gap is larger than the indicated value are
not processed.
In our example, we increase it to 1mm.
|
|
You can also set the Distance objective, i.e. the
maximum gap allowed between two healed elements. By default it is set to
0.001 mm, and can be increased to 0.1 mm. |
|
-
Click OK to
create the healed surfaces.
The surface
(identified as Heal.xxx) is added to the specification tree.
|
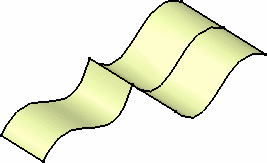 |
 |
 |
Check the Surfaces' boundaries option from the Tools -> Options menu
item, General -> Display -> Visualization tab to display the
boundaries. This may be especially useful when selecting, and also to
identify gaps. |
|
|
 | Provided the Tangent mode is active, you can retain sharp edges,
by clicking the Sharpness tab, and selecting one or more
edges.
You can edit the list of edges as described above for the list
of elements to be healed. |
|
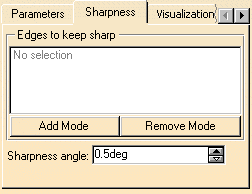 |
|
 | The Sharpness angle allows to redefine the limit between
a sharp angle and a flat angle. This can be useful when offsetting the
resulting healed geometry for example. By default this angle
value is set to 0.5 degree. |
|
|
|
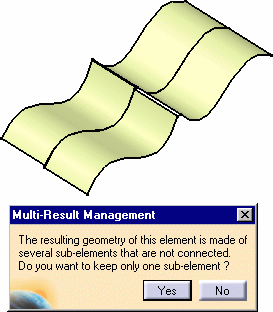 |
|
When the healing failed, the update error
dialog box appears.
Click OK to improve the geometry.
The erroneous elements are displayed on the geometry.
|
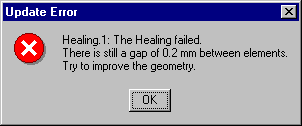 |
 |
The Visualization tab
enables you to better understand the discontinuities in the model and the results of the healing action.
It lets
you define the way the messages are displayed on the smoothed element. |
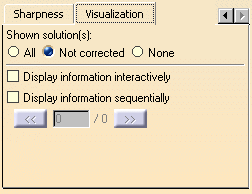 |
| |
You
can choose to see:
 |
All the messages, that is to say the messages indicating where the
discontinuity remains as well as those indicating where the
discontinuity type has changed (in point (><) and tangency (^)) |
|
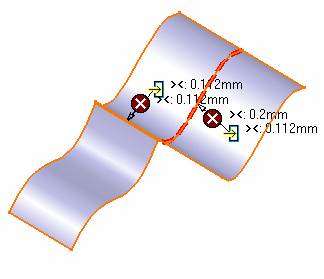 |
 |
only
the
messages indicating where the discontinuity is
Not
corrected
and still remains |
|
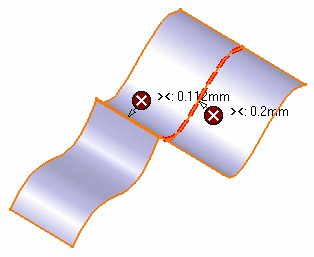 |
 |
None
of the messages |
|
|
| |
You
can also choose to see:
 | Display
information interactively:
only the pointers in the geometry are displayed, above which the text
appears when passing the pointer |
|
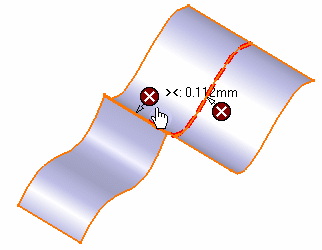 |
 | Display
information sequentially:
only one pointer and text are displayed in the geometry, and you can
sequentially move from one pointer to another using the
backward/forward buttons |
|
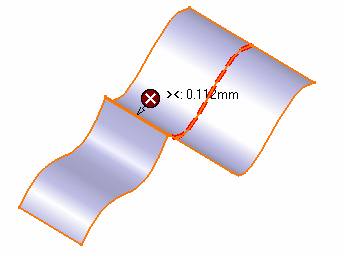 |

|