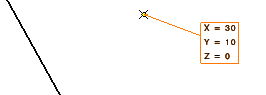Creating/Modifying Coordinate Dimensions
| This task will show you how to automatically create coordinate dimensions on elements. Coordinate dimensions allow you to define the coordinates of a point relative to X and Y axes. | ||||||||||||
| Open the PointSketch.CATDrawing document. | ||||||||||||
1. Click the Coordinate Dimension icon 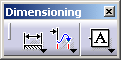  |
||||||||||||
| 2. You can
choose between creating generated geometry (3D) coordinates dimensions or
sketched (2D) geometry coordinates dimensions.
Two icons appear in the Tools
toolbar after clicking the command icon |
||||||||||||
| These icons appear only if you have selected elements from 3D. | ||||||||||||
|
Select the 3D (x, y) icon |
||||||||||||
| 3. Select the
element to be applied coordinates dimensions. 4. Click the free space. The Coordinate dimension is automatically created, without any preview. |
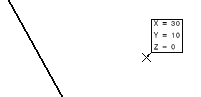 |
|||||||||||
| 5. Click the Coordinate dimension to modify the dimension
position. The selected dimension is highlighted and the anchor point appears in yellow. 6. Drag the dimension to a new position.
|
||||||||||||
|
||||||||||||
|
||||||||||||