Creating a Points Coordinates Table
| This task will show you how to create a table containing coordinates of points from 2D and 3D. | ||||||||||||
| Open the PointSketch.CATDrawing document. | ||||||||||||
1. Multi-select the points on one of the views or on all views.
2. Click the Coordinate
Dimension Table icon |
||||||||||||
|
3. The Axis system and table parameters dialog box is displayed. Axis system:
Or it can be defined by typing the origin coordinates in the X and Y fields. You can rotate or flip the axis using the Flip horizontally and Flip vertically icons and choose to represent the axis system by checking the Create representation box. Or you can choose to use the 3D axis system. In this case, it is the absolute axis of the 3D model, or, if the model is a single part, a local axis. Title: Type the table title. Columns:
|
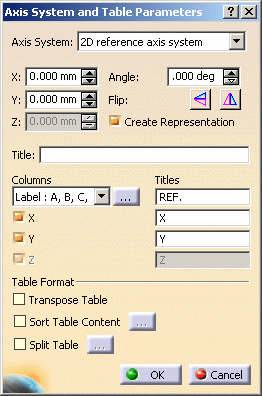 |
|||||||||||
Table format:
|
||||||||||||
|
||||||||||||
4. Choose Axis system.1 for the axis system from the associated drop-down list. 5. Type the table name in the Title field. 6. Select Label: A, B, C from the Column drop-down list (you can also choose the Index naming mode) to give a label to the selected points in the drawing. |
||||||||||||
| 7. Check X, Y and Z to create four columns corresponding to the points labels and to the Cartesian coordinates. Then enter a title for each column in the associated field. |  |
|||||||||||
|
8. Check Transpose table to invert columns and rows in the table. |
||||||||||||
| 9. Check
Sort table
content and click the
icon 10. To sort the table by descending X coordinates, choose X in the Sort by combo box, and select Descending. Then, click Close. |
 |
|||||||||||
| 11. Click
OK to validate
your settings and then click in the drawing to define the location of the table.
The table is generated.
|
||||||||||||
|
||||||||||||

