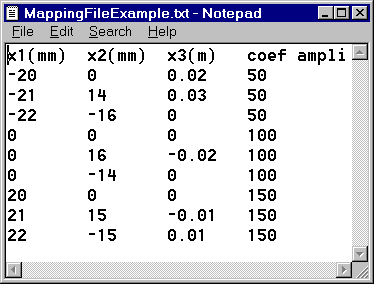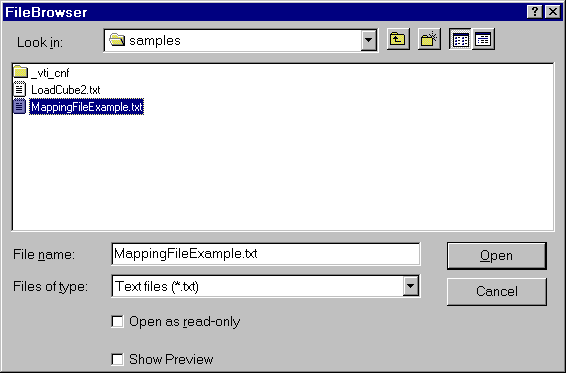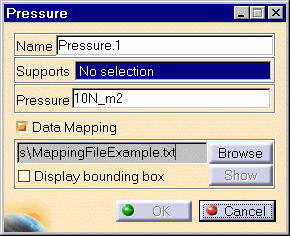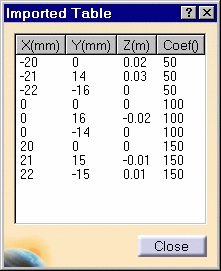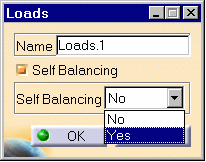Creating Pressures
| Pressures are intensive loads representing
uniform
scalar pressure fields applied to surface geometries, and characterized by
the fact that the force direction is everywhere normal to the surface. Pressure objects belong to Loads objects sets. Units are pressure units (typically N/m2 in SI).
|
|||||||||||||||||
Pressures can be applied to the following types of Supports:
|
|||||||||||||||||
| This task shows how to create a
Pressure applied to surface geometry.
|
|||||||||||||||||
|
You can use the sample00.CATAnalysis document from the samples directory for this task: Finite Element Model containing a Static Analysis Case and computed corresponding Static Solution. Before You Begin:
|
|||||||||||
|
1. Click the Pressure icon The Pressure dialog box is displayed. 2. You can change the identifier of the Pressure by editing the Name field. 3. Set the value of the scalar pressure. A positive value describes a pressure whose resultant is directed towards the material side of the selected surface. 4. Activate the Data Mapping option to have the data mapping functionality available (only if you have ELFINI Structural Analysis product installed).
|
||||||||||
5. Click the Browse switch button in the Pressure dialog box and load the desired external file. Make sure the file type is actually *.txt. The FileBrowser dialog box lets you select the desired file: MappingFileExample.txt.
When you click Open, the Pressure dialog box is updated.
The Show button now lets you visualize the imported file inside the session. If you then modify the pointed file, the values are synchronized and the load feature invalidated.
Note that X, Y and Z columns allow you defining the length. The Coef value is not assigned a dimensional value. When creating the design table (either in .txt or in .xls format), if you define the desired unit in parentheses, in the first row, this using will be interpreted by the system. The system starts reading the values at the second row of the .xls or .txt file. The first row allows you defining units (unit symbol written between parentheses). Otherwise, the system will use the default unit defined in the Options dialog box (Tools -> Options -> Parameters, Unit tab). |
|||||||||||
|
|
6. Select the geometry support (a face) on which you want to apply the Pressure. Any selectable geometry is highlighted when you pass the cursor over it. You can select several supports in sequence, to apply
the Pressure to all supports simultaneously.
A Pressure object appears in the specification tree under the active Loads objects set.
|
||||||||||
|
|||||||||||
| Make sure the computation is finished before starting any of the following operations. | |||||||||||
|
|
Products Available in Analysis Workbench The ELFINI Structural Analysis product offers the following additional feature with a right mouse click (key 3):
|
||||||||||
|
|||||||||||
|
|||||||||||