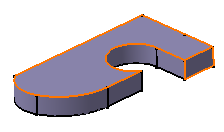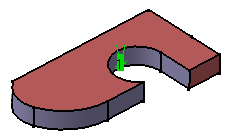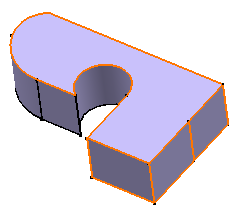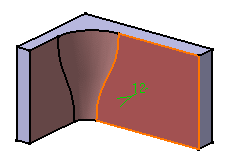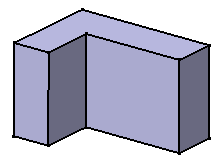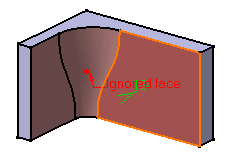Thickness
| Sometimes, some thicknesses have to be added or
removed before machining the part. This task shows you how to add thickness to a part. |
|||||
| Open the Thickness1.CATPart document.. | |||||
| 1. | Click the Thickness icon The
Thickness
Definition dialog box is displayed. |
||||
| 2. | Select the faces to thicken, i.e. both faces as shown: | ||||
|
|
|||||
| The faces become red and CATIA displays the thickness value in the geometry. | |||||
|
|
|||||
| 3. | Enter a positive value. For example, enter 15 mm. | ||||
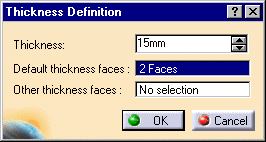 |
|||||
| 4. | Click OK. The part is thickened accordingly. This creation appears in the specification tree. |
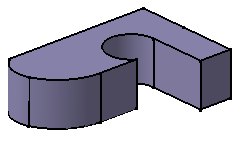 |
|||
| 5. | Double-click the thickness to edit it. | ||||
| 6. | Click the Other thickness faces field and select the lateral face as shown. | 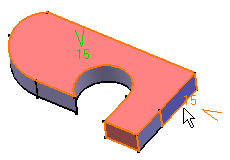 |
|||
| 7. | Double-click the thickness value displayed on this face. | ||||
| 8. | In the dialog box that appears, enter 25mm and
click OK.
The length between the selected face and the resulting face is 25mm. |
||||
|
|
|||||
A Few Notes About Thickness |
|||||
| In some specific cases, the application cannot
offset the selected face. An error message appears informing you that the
body cannot be built properly. After closing that window, another message
appears proposing you to ignore the face(s) causing trouble. If you accept
that solution, the thickness is added to the selected face and the face
causing trouble is removed.
Ignoring faces in many cases avoids a costly and difficult manual rework of the part. In the basic example below, the face causing trouble is the variable radius fillet. |
|||||
|
|
|||||
| After ignoring the fillet, the thickened body looks like this: | |||||
|
|
|||||
| The fillet icon is still displayed in the specification tree. | |||||
| If you edit the thickness, the ignored face is previewed: | |||||
|
|
|||||
| A new option "Reset ignored faces" is
then available in the Thickness Definition dialog box. By checking this option, the ignored face is reinitialized and the indication "Ignored face" in the geometry is deleted. If the check box is unchecked, the previous ignored face is still taken into account for the next feature definition. |
|||||
|
|
Extracting GeometrySometimes, you will need to use the Extract command to be able to add thickness to a face. The Extract capability lets you generate separate elements from initial geometry, without deleting geometry. This command is available after clicking a dialog box prompting you to deactivate the thickness feature and extract the geometry. Once the operation has been done, a node "Extracted Geometry (Shell.1)" is displayed in the tree. This category includes the elements created by the application. The Extract capability is available if only one face was selected to perform the thickness operation. Note also that if you have Generative Shape Design installed, the geometry resulting from the Extract operation is associative. |
||||
|
|
|||||