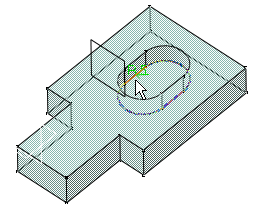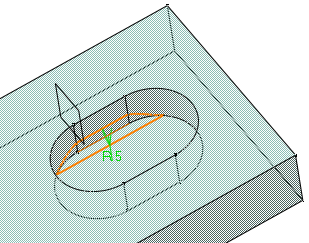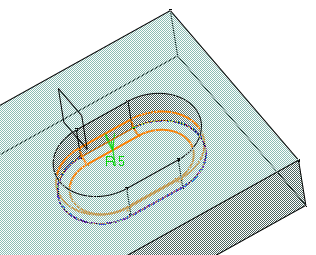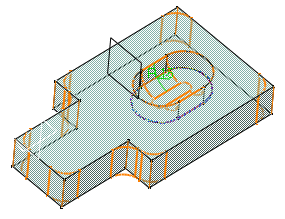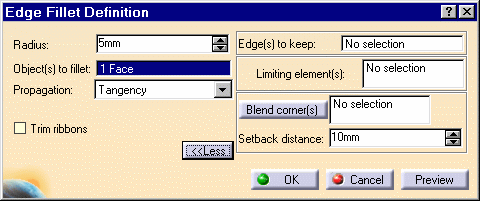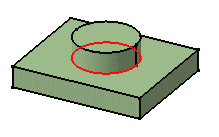Edge Fillet
| A fillet is a curved face of a constant or variable radius
that is tangent to, and that joins, two surfaces. Together, these three surfaces form
either an inside corner or an outside corner.
In drafting terminology, the curved surface of an outside corner is generally called a round and that of an inside corner is normally referred to as a fillet. Edge fillets are smooth transitional surfaces between two adjacent faces. |
|||||
The purpose of this task is to fillet several edges. First you will fillet nine edges, then you will fillet a face and trim this fillet to a plane. The cases illustrated here are simple. They use a constant radius: the same radius value is applied to the entire edges. To see more complex fillets, refer to Variable Radius Fillet or Variable Radius Fillet Using a Spine. |
|||||
| Open the Edge_Fillet1.CATPart document. | |||||
| 1. |
Click the Edge Fillet icon The Edge Fillet Definition dialog box appears.
|
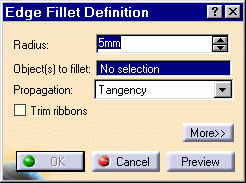 |
|||
| 2. | Select the edge as shown. | ||||
|
|
|||||
| 3. | The edge selected then appears in the Objects to fillet field. CATIA displays the radius value. | ||||
| Clicking Preview previews the fillet to be created. This capability is supported on Part Design P2 only. | |||||
|
4. |
Two propagation modes
are available:
|
||||
|
|
|||||
|
|||||
| 5. | For the purpose of our scenario, set the Tangency option. The preview clearly shows that the whole edge will be filleted. | ||||
|
|
|||||
| If you set the Tangency mode, the option "Trim ribbons" becomes available: you can then trim the fillets to be created. For more, refer to Trimming ribbons. | |||||
| 6. | Enter 15mm as the new radius value. The radius value is updated in the geometry area. | ||||
| 7. | Select the eight vertical edges. | ||||
|
|
|||||
| 8.
|
Click OK.
The edges are filleted. The creation of this fillet is indicated in the specification tree. |
||||
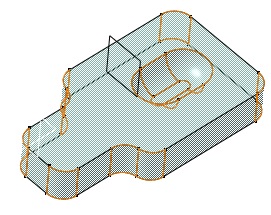 |
|||||
| 9. |
Click the Edge Fillet icon |
||||
| 10. |
Enter 5mm as the radius value. |
||||
| 11. | |||||
| To know how to use: | |||||
|
|||||
|
|||||
|
|
|||||
Limiting Elements |
|||||
| 12. | Click the Limiting element field and select Plane.1 as the plane that will intersect the fillet. An arrow appears on the plane to indicate the portion of material that will be kept. Clicking this arrow reverses the direction and therefore indicates that the portion of material that will be kept will be the opposite one. |
||||
|
It is now possible to use one or more limiting elements. |
|||||
|
This capability is supported on Part Design P2 only. |
|||||
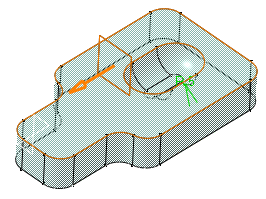 |
|||||
| 13. |
Click OK. The second fillet is trimmed to Plane.1.Both fillets are displayed in the specification tree. The final part looks like this: |
||||
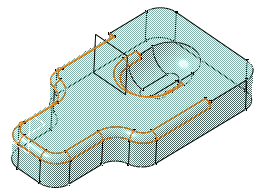 |
|||||
|
You can now create limiting elements just by clicking on the edge to be filleted. The application displays this element as a blue disk: |
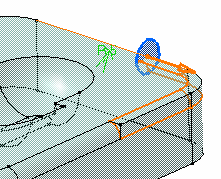 |
||||
Keeping Edges |
|||||
|
When filleting an edge, the fillet may sometimes affect other edges of the part, depending on the radius value you specified. In this case, the application detects these edges and stops the fillet to these edges, as illustrated in the example below: |
|||||
|
|
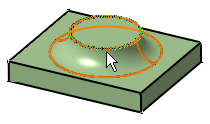 |
||||
|
Edge to be filleted |
The upper edge is not filleted | ||||
When it comes to round corner fillets, you need to explicitly indicate the edges that should not be filleted. To do so, click the Edges to keep field from the dialog box and select the edge in the geometry. CATIA then displays the selected edge in pink meaning that the edge will not be affected by the fillet operation. |
|||||
Trimming Ribbons |
|||||
|
If you choose to use the Tangency propagation mode, you can also trim overlapping fillets. To do so, simply check the option "Trim ribbons". |
|||||
|
Selected edges |
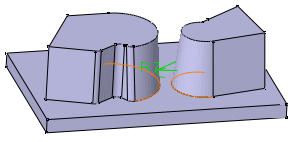 |
||||
|
Overlapping fillets are not trimmed |
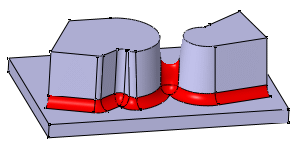 |
||||
|
Both fillets are trimmed
|
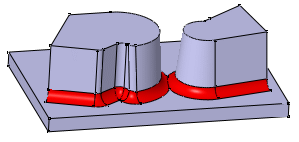 |
||||
|
Compare the above results to the fillets created with the Minimal propagation mode: The fillets are only trimmed. |
|||||
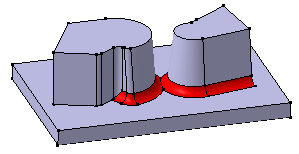 |
|||||
|
|
|||||