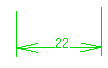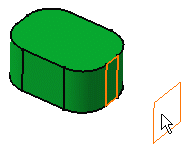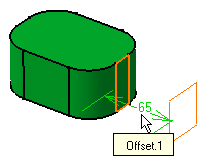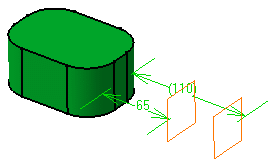Setting Constraints
| 3D constraints are defined by means of one
of the two constraint The constraints you can set in Part Design workbench are:
This task shows you how to set a distance constraint between a face and a plane, then a reference between the face and another plane. |
||||||||||||||||||||||||||||||||||||||||||||||||||||||
| Open the Constraint1.CATPart document. | ||||||||||||||||||||||||||||||||||||||||||||||||||||||
| 1. | Select the face you wish to constrain and Plane.1. This
plane is a datum (there are no links to the other entities that were used
to create that plane). |
|||||||||||||||||||||||||||||||||||||||||||||||||||||
|
|
||||||||||||||||||||||||||||||||||||||||||||||||||||||
| 2. | Click the Constraint icon The application detects the distance value between the face and the plane. Moving the cursor moves the graphic symbol representing the distance. |
|||||||||||||||||||||||||||||||||||||||||||||||||||||
| 3. | Click where you wish to position the constraint value.
The constraint is created. |
|||||||||||||||||||||||||||||||||||||||||||||||||||||
| The name of a constraint displays when passing the mouse over that constraint. | ||||||||||||||||||||||||||||||||||||||||||||||||||||||
|
|
||||||||||||||||||||||||||||||||||||||||||||||||||||||
| 4. | Now, set another constraint between the same face and
Plane.2. Plane.2 is not a datum. Repeat the instructions described above
using the face and Plane.2. The application creates a reference. Creating a reference means that each time the application integrates modifications to the geometry, this reference reflects the changes too. |
|||||||||||||||||||||||||||||||||||||||||||||||||||||
|
|
||||||||||||||||||||||||||||||||||||||||||||||||||||||
| You cannot set a distance constraint between two faces belonging to Part Design features linked by their specifications. In the example below, the application creates a reference between the faces, not a driving constraint. | ||||||||||||||||||||||||||||||||||||||||||||||||||||||
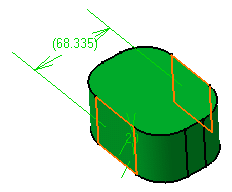 |
||||||||||||||||||||||||||||||||||||||||||||||||||||||
To know how to modify a constraint, refer to Modifying Constraints. |
||||||||||||||||||||||||||||||||||||||||||||||||||||||
|
|
||||||||||||||||||||||||||||||||||||||||||||||||||||||