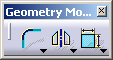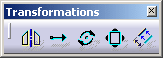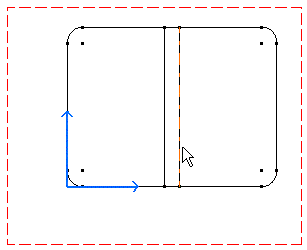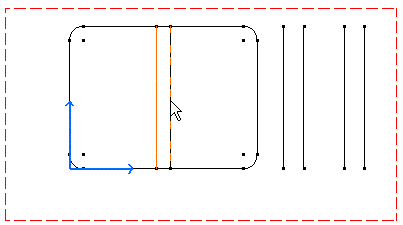Translating Lines
| This task shows you how to translate a line. In this particular case, we will also duplicate the line to be translated. | ||
| 1. Select an element. For example, a line.
2. Click the Translate icon |
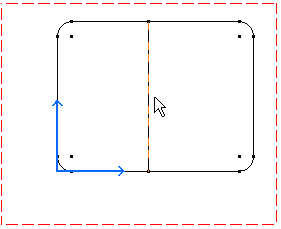 |
|
| The Translation Definition dialog box appears and the Start Point value fields (H and V)
appear in the Tools toolbar.
3. The Duplicate mode option (Translation Definition dialog box) is activated, by default. If not, activate this mode. |
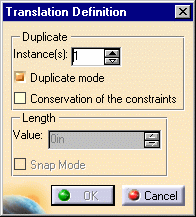 |
|
|
4. Enter the duplicated line Start Point coordinates in the Tools toolbar. For example, H: 1.7in and V:0in.
5. Press Enter. 6. Enter the duplicated line End Point coordinates in the Tools toolbar. For example, H: 2in and V:0in.
OR |
||
5. Enter a length for the line in the Value field. For example, 0.3in. The Snap Mode is automatically deactivated. 6. Click OK to validate. 7. Once you are satisfied with your operation, click
on the view. |
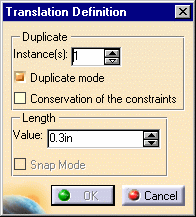 |
|
This is the resulting translated line.
|
||
| A new line is created and translated according to the existing one.
Proceed in the same manner to create the third, fourth, fifth and sixth lines. The process described above is valid for any other line to be created with the Translation command in our context. |
||
| Select two lines at a time to perform your translation, it is time-saving. | ||
|
||
| You can also select the Translate icon |
||
|
||