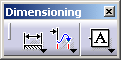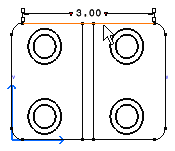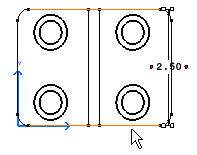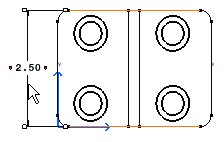Creating Dimensions
| This task shows you how to add dimensions to the geometry you previously created. | |||||||
|
1. Click the Dimension icon
|
|||||||
|
2. Click a first element in the view. For example, the rectangle top line.
|
|||||||
| At this step, a dimension appears (length dimension). This dimension is defined according to the element first selected. You can either accept the dimension (click in the free space) or select another element (for creating a distance dimension). | |||||||
|
3. Click a second element in the view. For example, the rectangle bottom line.
|
|||||||
|
4. If needed, drag the dimension to the desired location.
|
|||||||
At this step, you can apply various modifications to the dimension you are creating. You can:
|
|||||||
|
|
|||||||
|
|||||||