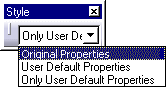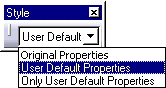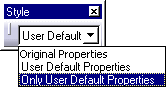|
You should be familiar with the following concepts:
Creating Dimensions
You can create (and therefore modify) the following types
of dimensions:
Dimensions created on one element:
Dimensions created on two elements:
|
 |
Note that you can create half-dimensions on distance,
angle, diameter cylinder, diameter edge and diameter tangent dimensions but not
on cumulate dimensions. |
|
Modifying the Dimension
Attributes
You can modify the following attributes at any time before you click to validate the
dimension creation:
Modify while creating:
Modify while or just after creating:
|
|
Manipulating Dimensions
By default, when manipulating dimensions, you will use the following
functionalities:
 | dimension following the mouse
Go to Tools -> Options -> Drafting (Dimension
tab) to use automatic positioning |
 | global move
Go to Tools -> Options -> Drafting (Dimension
tab) to move precisely dimension line, dimension value, secondary part
of a dimension line). |
 | blanking manipulators available when modifying a dimension
Go to Tools -> Options -> Drafting (Manipulators
tab) not to visualize blanking manipulators or to visualize other
manipulators either when creating or when modifying a dimension (Overrun,
Blanking, Insert text before, Insert text
after, Move value, Move dimension line, Move
DimLine Secondary Part). |
 | value snapped between the dimension lines
symbols
Go to Tools -> Options -> Drafting (Dimension
tab) if you do not want to have the possibility to snap the dimension
value between both symbols of the dimension line and/or you want to
snap the dimension position on the grid. |
|
|
|
 |
 | during creation
To switch temporarily the Dimension following the mouse option,
hold on the ctrl key |
 | during creation and edition
To switch temporarily the Activate Snapping option, hold on
the shift key. Clicking on the dimension symbols will
invert them. |
 | during angle dimension creation
If the Dimension following the mouse option is activated,
you can swap the angle sector according to the mouse position holding
on the ctrl and shift keys. If the Dimension
following the mouse option is not activated, you can swap to the
complementary angle sector holding on the ctrl key
and clicking on the dimension line. |
|
|
Dimension Properties
You can apply given properties to all the dimensions you are going to create. For this,
use the Dimension Properties toolbar. |
|
 | Line type (regular, two parts, one part leader, or two parts leader) |
 | Tolerance type |
 | Tolerance value |
 | Numerical Display Format |
 | Precision. |

|
 |
For the ISOCOMB combined tolerance, use the following
type of syntax in the tolerance value field: H6 (+0.5 / -0.3)

|
 |
Care that the Unit field (here: NUM.DIMM) drives the unit of
the dimensions to be created. In other words, if you select the inch
option in the Tools -> Options dialog box and if you then enter a
numerical display option with the millimeter type, your dimensions will
appear in millimeter.
|
|
Using Default Values
See Using Default Values chapter.
You can use or not default values before creating dimensions. For this, select the
available options in the Style toolbar just after you Set
default properties to existing dimensions (Set as default
option from the contextual menu). The Style toolbar is situated at the top left of
screen.
 |
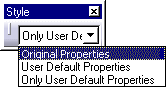
Original Properties: pre-defined values,
overloaded by the Properties toolbars values.
Default values are used when you create a new
dimension (even if you applied the Set as default option to a
dimension you created). |
 |
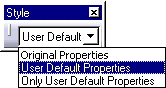
User Default Properties: User-defined values overloaded by the
Properties toolbar values.
You applied the Set as default option (contextual menu) to
a dimension and, in addition, want to apply values from the Properties
toolbars to the dimension you want to create. |
 |
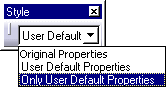
Only User Default Properties: User-defined values not overloaded
by the Properties toolbars values.
You applied the Set as default option (contextual menu) to
a dimension and will not use the Properties toolbar in order to apply
more values to the dimension you want to create. These Properties toolbars automatically
become non modifiable (fields set to the gray color). |
|
|
|
| |
Reset Default Values
|
 |
Create a text using default values (contextual
menu: Set as Default option). |
 |
1. Select Tools -> Reset All Defaults from the menu bar. All
the default values are reset.
|

|