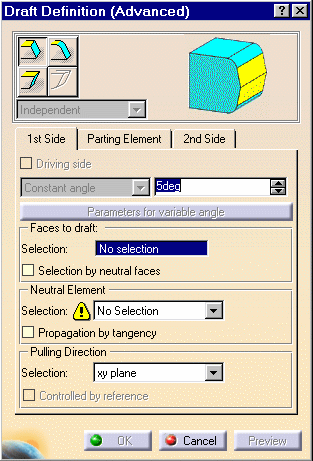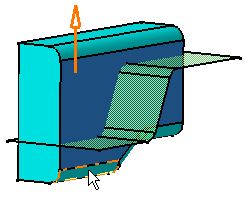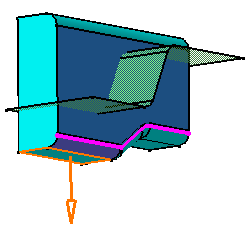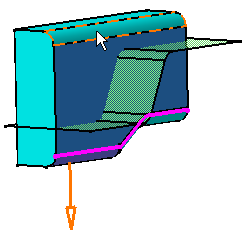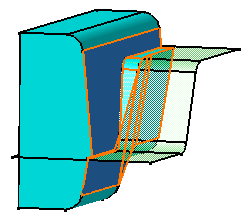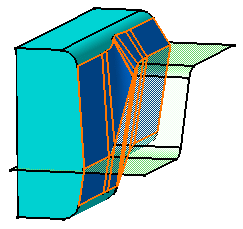Advanced Draft
![]()
|
The Advanced Draft command lets you draft basic parts or parts with reflect lines but it also lets you specify two different angle values for drafting complex parts. This task shows you how to draft two faces with reflect lines, and this by specifying two different angle values and by using both modes available. |
|||||||
| We recommend the use of this command
to users already familiar with draft capabilities.
Open the Draft4_R07.CATPart document.. |
|||||||
| 1. | Select the View -> Toolbars -> Advanced Draft command to access the Advanced Draft toolbar. | ||||||
| 2. | Click the Advanced Draft icon The Draft Definition (Advanced) dialog box is displayed and you can see a default pulling direction (xy plane) in the geometry. |
||||||
|
|
|||||||
| 3. | Specify that you wish to draft two faces with reflect lines by clicking both icons as shown: |  |
|||||
Note that two modes are available :
For the purposes of our scenario, ensure that the Independent option is on. |
|||||||
| 4. | In the Neutral Element frame, click No Selection from the combo list and select the fillet as shown. | ||||||
|
|
|||||||
| 5. | In the Pulling Direction frame, click xy plane and select the part's bottom face to specify a new pulling direction. | ||||||
|
|
|||||||
| The application displays the reflect line in pink. | |||||||
| 6. | Enter 10 as the angle value. | ||||||
| 7. | Click the Parting Element tab to define the parting element. | ||||||
| 8. | Check the option Parting Element and select the green surface as the parting element. | ||||||
| 9. | Click the 2nd Side tab to define the second face to be drafted. | ||||||
| 10. |
In the Neutral Element frame, click No Selection from the combo list and select the second fillet. Both faces to be drafted are now selected. |
||||||
|
|
|||||||
| 11. | Enter 6 as the angle value. | ||||||
| 12. | Click OK to confirm.
Both faces are drafted using a distinct angle value, as specified. |
||||||
|
|
|||||||
| Due to the use of the angle values you have set, this operation results in a "step" where both drafted faces meet. To avoid such a result, you can use the option Driving/Driven as explained hereafter. | |||||||
| Using the Driving/Driven option | |||||||
| 13. | Double-click Draft.1 in the
specification tree to edit it.
The Advanced Draft dialog box appears. |
||||||
| 14. | Set the Driving/Driven option. You
can note that the Driving Direction option is checked, meaning that the
angle value you specified for the first face you selected (10 degrees) is
the driving value.
If you click 2nd side tab, you can notice that the angle value field is no longer available. In concrete terms, the application will compute the value for the second face so as to avoid the "step effect". |
||||||
| 15. | Click OK to confirm the operation.
The application has adjusted the second drafted face. |
||||||
|
|
|||||||
| If you prefer to set the angle value you specified for the second face you selected (6 degrees) as the driving value, just click the 2nd side tab and check Driving Direction. | |||||||
|
|
|||||||