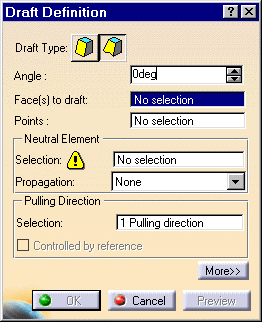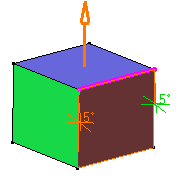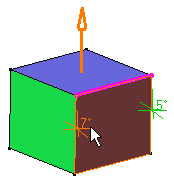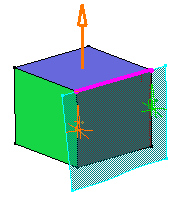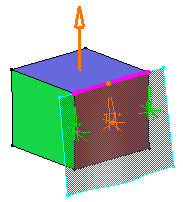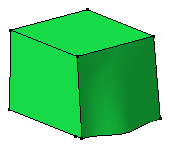Variable Angle Draft
![]()
|
Sometimes, you cannot draft faces by using a constant angle value, even if you set the Square mode. This task shows you an another way of drafting: by using different angle values. |
|||||||
| Open the Draft2.CATPart document.. | |||||||
| 1. | Click the Variable Angle Draft
icon As an alternative, you can use the Draft Angle command The Draft Definition dialog box that appears, displays the variable angle draft option as activated. If you click the icon to the left, you then access the command for performing basic drafts. |
||||||
|
|
|||||||
| 2. | Select
the face to be drafted.
Multiselecting faces that are not continuous in tangency is not allowed for this command. |
||||||
| 3. | Select the upper face as the neutral
element. An arrow appears on the part, indicating the default pulling direction. The application detects two vertices and displays two identical radius values. |
||||||
|
|
|||||||
| 4. | Increase the angle value: only one value is modified accordingly in the geometry. | ||||||
|
|
|||||||
| 5. | To edit the other angle value, select the value in the geometry and increase it in the dialog box. For instance, enter 9. | ||||||
| Alternatively, double-click this value to display the Parameter Definition dialog box, then edit the value. | 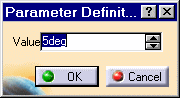 |
||||||
| 6. | Click Preview to see the draft to be created. | ||||||
|
|
|||||||
| 7. | To add a point on the edge, click the Points: field. | ||||||
| 8. | Click
a point on the edge.
You can add as many points as you wish. You can also add points by selecting 3D planes or 3D points. In this case, CATIA computes the intersections between these planes and the edge to determine the useful points or the projections onto the edge. If after clicking the points of interest, you decide to change the faces to draft or the neutral element, the application removes the points and lets you define points again. Note that to remove a point from the selection, you just need to click this point. The application displays the angle value on this point. |
||||||
| 9. | Enter a new angle value for this point: for example, enter 17. The new radius value is displayed. | ||||||
|
|
|||||||
| Clicking the More button displays additional options.
To know how to use the options:
|
|||||||
|
|||||||
| 10. | Click
OK to confirm.
The final drafted part looks like this: |
||||||
|
|
|||||||
More About Variable Angle Drafts |
|||||||
|
|
|||||||
|
|||||||
|
|
|||||||