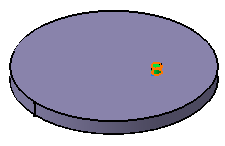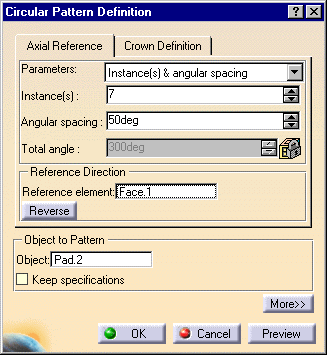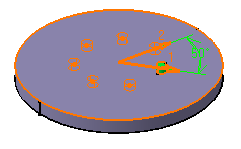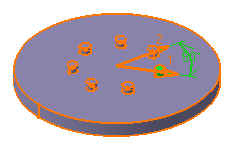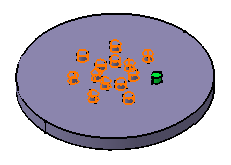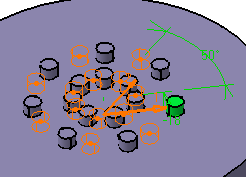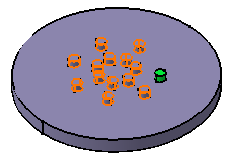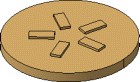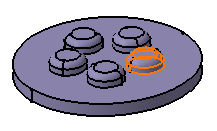Circular Pattern
| This task will show you how to duplicate geometry of one or more features right away at the location of your choice using a circular pattern. | ||||||||||
| Make sure the item you wish to
duplicate is correctly located in relation to the circular rotation axis. Open the CircularPattern1.CATPart document. |
||||||||||
| 1. | Select the pad which geometry you wish to copy. | |||||||||
|
|
||||||||||
| 2. | Click the Circular Pattern icon The Circular Pattern Definition dialog box is displayed and the feature's name appears in the Object field. |
|||||||||
|
||||||||||
| Checking the Keep specifications option creates instances with the limit Up to Next ( Up to Last, Up to Plane or Up to Surface) defined for the original feature. The example below shows you that the limit defined for the pad, that is the "Up to surface" limit, applies to all instances. As the limiting surface is not planar, the instances have different lengths. | ||||||||||
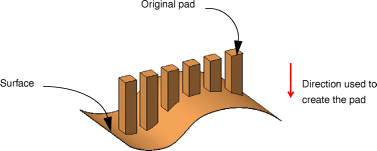 |
||||||||||
But for the purposes of our scenario, as the pad is going to be repeated on a planar surface, activating the Keep specifications option is meaningless. |
||||||||||
| The Parameters field lets you choose
the type of parameters you wish to specify so that the application will be able to compute the
location of the items copied. These parameters are:
|
||||||||||
| If you set Instances & total angle or Angular spacing & total angle parameters, note that you cannot define the total angle when using formulas. | ||||||||||
| 3. | Set the Instances & Angular spacing options to define the parameters you wish to specify. | |||||||||
| Choosing Instances & Angular spacing dims the Total angle field because the application no longer needs this specification to space the instances. | ||||||||||
| 4. | Enter 7 as the number of pads you wish to obtain. | |||||||||
| 5. | Enter 50 degrees as the angular spacing. | |||||||||
| 6. | Click the Reference element field and select the
upper face to determine the rotation axis. This axis will be normal to the face.
Clicking the Reverse button reverses the direction. |
|||||||||
|
||||||||||
| Two arrows are then displayed on the pad. | ||||||||||
|
To define a direction, you can select an edge or a planar face. | |||||||||
|
|
||||||||||
| If you modify the angular spacing, the application previews the result: arrows 1 and 2 are moved accordingly. | ||||||||||
| 8. | Click Preview.: the pad will be repeated seven times. The instances are green, just like the original feature. | |||||||||
|
|
||||||||||
| 9. | Now, you are going to add a crown to your part. To do so, click the Crown Definition tab. | |||||||||
| 10. | Set the Circle & Circle spacing options to define the parameters you wish to specify. | |||||||||
| 11. | Enter 2 in the Circle(s) field. | |||||||||
| 12. | Enter -18 mm in the Circle spacing field. | |||||||||
This figure may help you to define your parameters: |
||||||||||
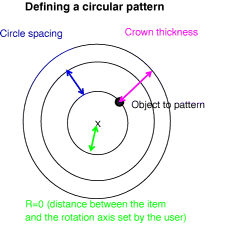 |
||||||||||
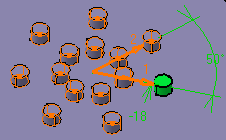 |
||||||||||
| 13. | Click OK. These are your new instances: |
|||||||||
|
|
||||||||||
| 14. | Now, you are going to modify the position of the initial pad. Such a modification will affect all instances too. To do so, click the More button to display the whole dialog box. | |||||||||
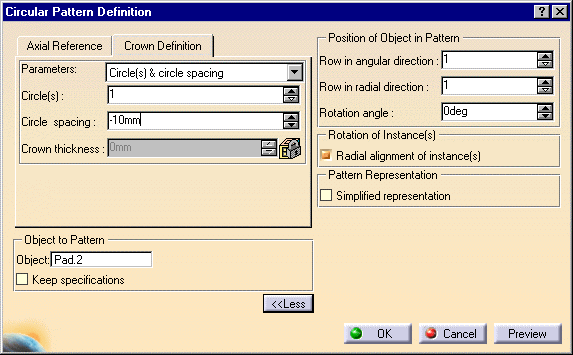 |
||||||||||
| 15. | Enter 20 in the Rotation angle field. The
application previews
the rotation. |
|||||||||
|
|
||||||||||
|
Applying the Delete command on one instance deletes the whole pattern. However, deleting the instances of your choice is possible when creating or editing the pattern. To do so, just select the points materializing instances in the pattern preview. Selecting these points again will enable the application maintain the corresponding instances. | |||||||||
| The option "Simplified representation" lets you lighten the pattern geometry. What you need to do is just check the option and double-click the instances you do not want to see. The instances are then represented in dashed lines during the pattern definition and then are no longer visible after validating the pattern creation. The specifications remain unchanged, whatever the number of instances you view. This option is particularly used for patterns including a large number of instances. | ||||||||||
| Remember then that clicking once or double-clicking an instance does not lead to the same result. | ||||||||||
| 16. | Click OK. All instances are moved accordingly. |
|||||||||
|
|
||||||||||
|
The scenario above does not show the use of the "Radial alignment of instances" option. In addition to performing the steps described, you could have used this option that allows you to define the instance orientations. | |
|
|
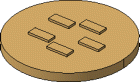 |
|
| The option is checked: all instances have the same orientation as the original feature. | The option is unchecked: all instances are normal to the lines tangent to the circle. | |
| The application offers the capability of creating polar patterns (for example, spiral patterns). To do so, define formulas using parameters i and j. For more information about formulas, refer to the CATIA- Knowledge Advisor User's Guide Version 5. | ||
| During your design, you may need to rework instances specifically. You will then have to use the Explode contextual command to delete your pattern while keeping geometry. For more information, refer to Exploding Patterns. | ||
Complex Patterns |
|||||||||
| You can pattern a list of Part Design features by proceeding as follows: | |||||||||
| 1. | Multi-select the features to be duplicated.
These features must belong to the same body. |
||||||||
| 2. | Click the Circular Pattern icon The features are indicated in the Object field. |
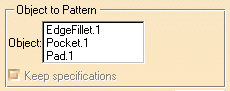 |
|||||||
| 3. | Set the parameters you need as shown in the task above. | ||||||||
These rules are to be kept in mind before
patterning a list of features.
|
|||||||||
|
|
|||||||||
| Editing a List of Features
Editing a list of features consists in adding or removing features from the list. To do so, you just have to click the Object field and select the feature of interest to add it or remove it from the list. Note however that adding a feature to a pattern is possible only if your pattern is already based on a feature list. In other words, you cannot add any feature to a basic pattern created using a single feature. |
|||||||||