Starting Matlab
Matlab, MATrix LABoratory, is
a powerful, high-level language and a technical computing environment,
which provides core mathematics and advanced graphical tools for data
analysis, visualisation, and algorithm and application development. It
is intuitive and easy to use, but it requires the use of command-line
interface. That is, contrary to other image-analysis software products,
the user needs to type commands to perform tasks. This may seem
daunting for those used to use the mouse in graphical/text user
interfaces, but with little practice the command-line becomes easy to
use and graphical user interfaces can be created within Matlab. Many
common functions, algorithms, matrix manipulation routines and plotting
options have already been programmed in the main program or on one of
the many toolboxes that accompany Matlab.
To start Matlab, double-click the icon either on the desktop or on the toolbar, as shown in Figure 1.
To start Matlab, double-click the icon either on the desktop or on the toolbar, as shown in Figure 1.
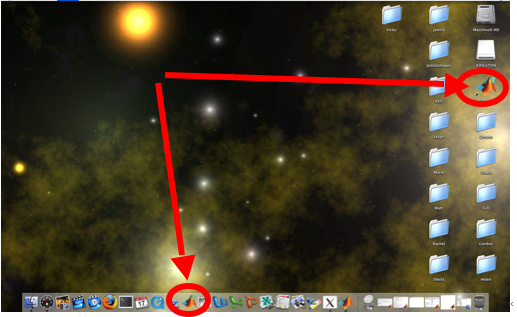
Figure 1 Matlab Icons on the Desktop
One or more windows will appear once the Matlab programme has been launched (Matlab session started). These may include a Desktop, Help window, Array Editor and m-file editor, as shown in Figure 2. The main window is the Desktop, which is again subdivided into several sections as seen in Figure 3. The Command window is where the instructions or commands are given to perform a given Task. Matlab will wait for the user to conclude the submission of the text by pressing the enter key. Each line of commands is then stored in the Command history window together with the date the command was entered. This can be very useful to track commands or to repeat text that was typed some lines before. When the commands assign values to variables, a variable list is displayed on the Workspace. Some characteristics of the variables such as size or dimensions, value, class (double, single, char, cell…) are shown and to visualise the details of the variable or to modify some of the contents, a double-click will open the array Editor. Several commands can be stored together in a file called an m-file, which can then be used as a function in the same way as the Matlab functions and Matlab provides an m-file editor. The Help window provides detailed information about Matlab, functions, editors and toolboxes. New windows can be used, for example when graphics are displayed. Figure 4 show an example of a one dimensional signal.
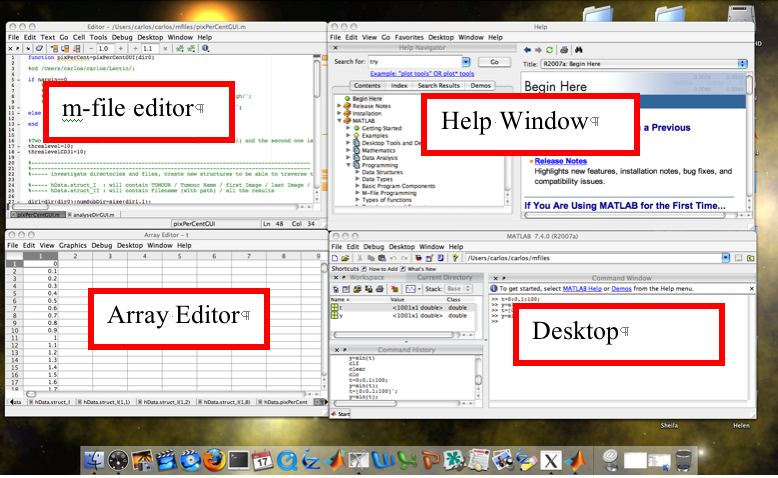
Figure 2 Matlab Windows
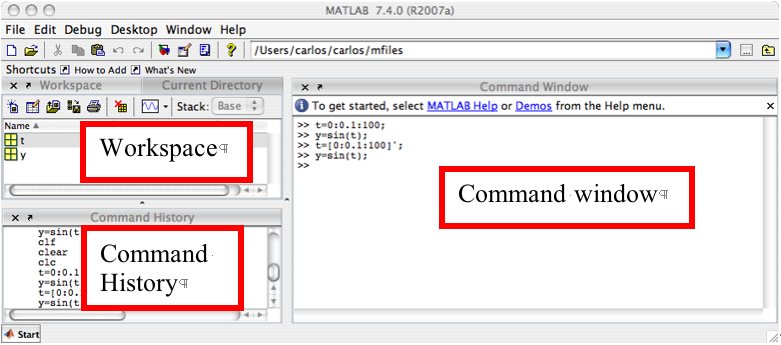
Figure 3 Matlab Desktop
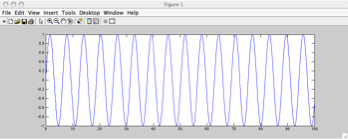
Figure 4 Example of a figure window with a plot.


